Ich möchte hier aufzeigen, wie man aus einem perfekten, digitalen, knackscharfen Farbfoto ein unscharfes, fleckiges Schwarzweissfoto mit altmodischem Büttenrand bastelt.;-)
Dazu benutze ich die Software PhotoLine, ein sehr mächtiges Bildbearbeitungswerkzeug, das dem bekannten Fotobearbeitungsstandard in fast nichts nachsteht, aber den Vorteil hat, daß es nur den Bruchteil kostet und ein deutsches Programm mit sehr gutem Support ist.

Meine Methode ist nur eine von vielen, mit der ich ganz gute Ergebnisse erziele, sicher gibt es noch andere Möglichkeiten, die zum selben Ziel führen. Die Schritte, die ich beschreibe sind auch nicht in Stein gemeißelt, man kann und soll auch ein bißchen experimentieren.
Los geht’s, erstmal braucht man logischerweise ein Bild, da bieten sich natürlich Motive an, die ältere Dinge abbilden oder auch Porträts.
Ich benutze hier als Beispiel das Bild einer Dampflok.

Schwarzweisswandlung
Zuerst einmal wählt man eine Graumixer Arbeitsebene, um das Bild in ein Schwarzweissfoto umzuwandeln.
Der Einsatz von Arbeitsebenen hat den Vorteil, daß man auch noch nachträglich Änderungen am fertigen Bild vornehmen kann.
Die Arbeitsebenen findet man im Ebenendialog unten rechts.

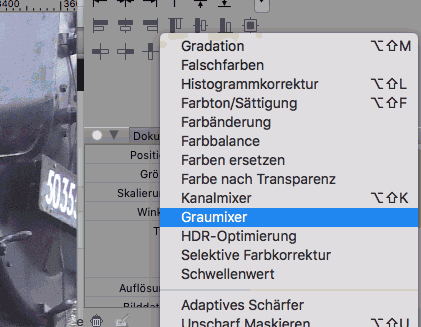
Aus dem Menü wählt man den Graumixer und stellt mit den Reglern ein ausgewogenes Schwarzweissbild ein.
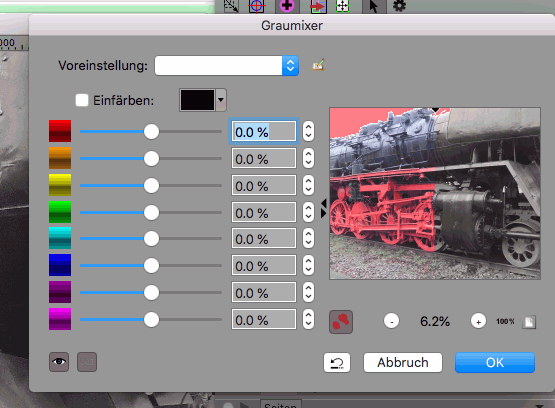
Dann sollte man so etwas erhalten:
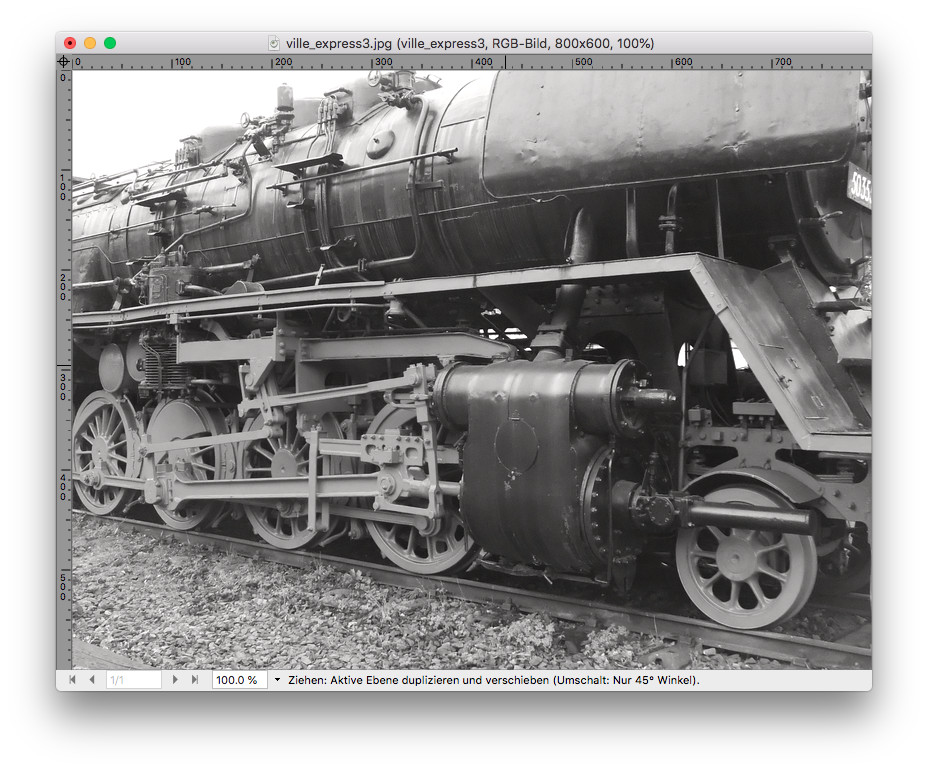
Entschärfen
Da alte Photos oft auch nicht die Schärfe hatten, die heutige Fotos aufweisen, sollte man mittels eines Unschärfefilters die Schärfe reduzieren, ich benutze dazu den Gaußschen Weichzeichner wieder als Arbeitsebene.
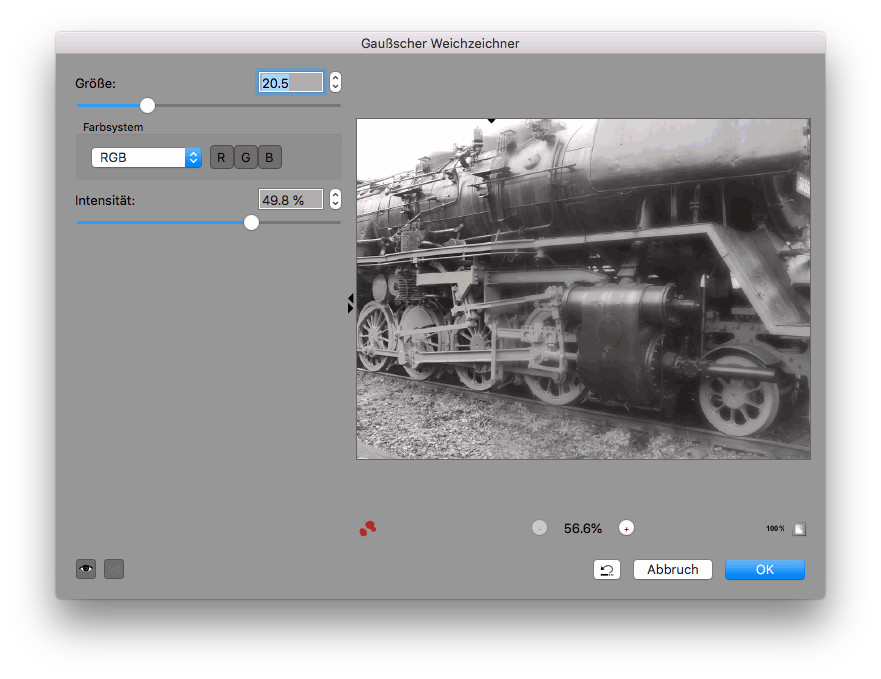
Dort stellt man die Intensität der Weichzeichnung ein, die hängt auch von der Größe des Bildes ab, da spielt man am besten ein wenig rum, bis man ein ansprechendes Ergebnis erzielt.
In unserem Beispiel sieht das dann so aus:
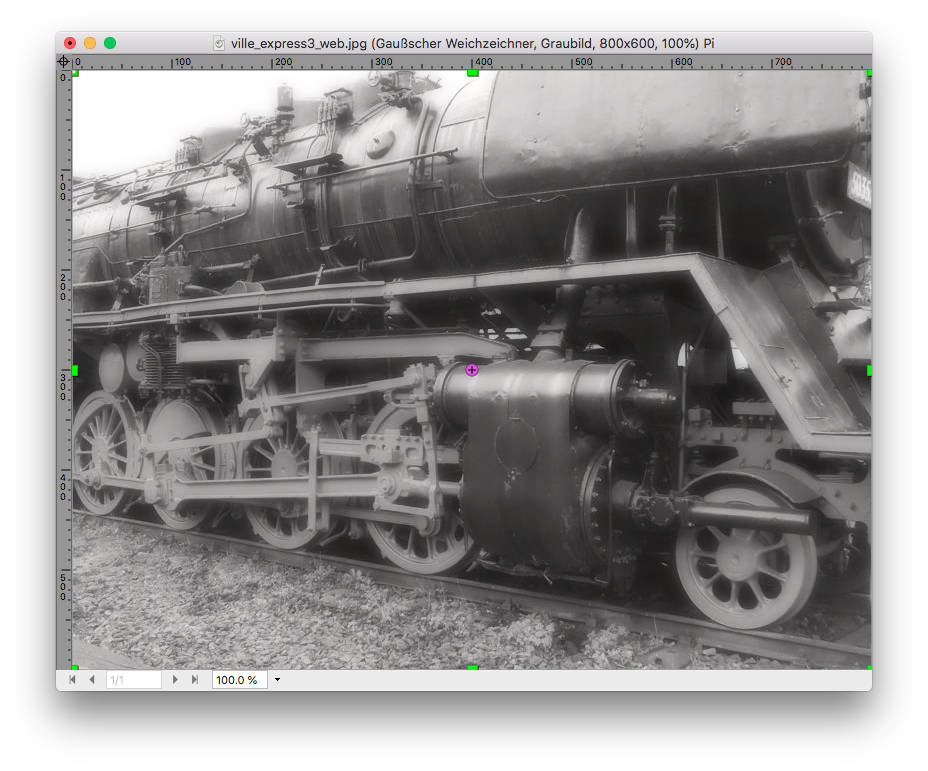
Sepiaeffekt
Mit alten Fotos verbindet man häufig den Sepiaeffekt, der damals durch Tonung aber auch durch Alterung der Fotos erzielt wird bzw. entstand. Im nächsten Schritt wird der Effekt nachgebildet.
Man legt eine Arbeitsebene „Farbton/Sättigung“ an, indem man oben „Einfärben“ anklickt und eine bräunlich-orange Farbart auswählt.

Da das natürlich noch viel zu extrem ist, zieht man nun die „Farbsättigung“ herunter bis man einen schönen leichten Sepiaeffekt erreicht.

So langsam kommen wir der Sache schon näher:
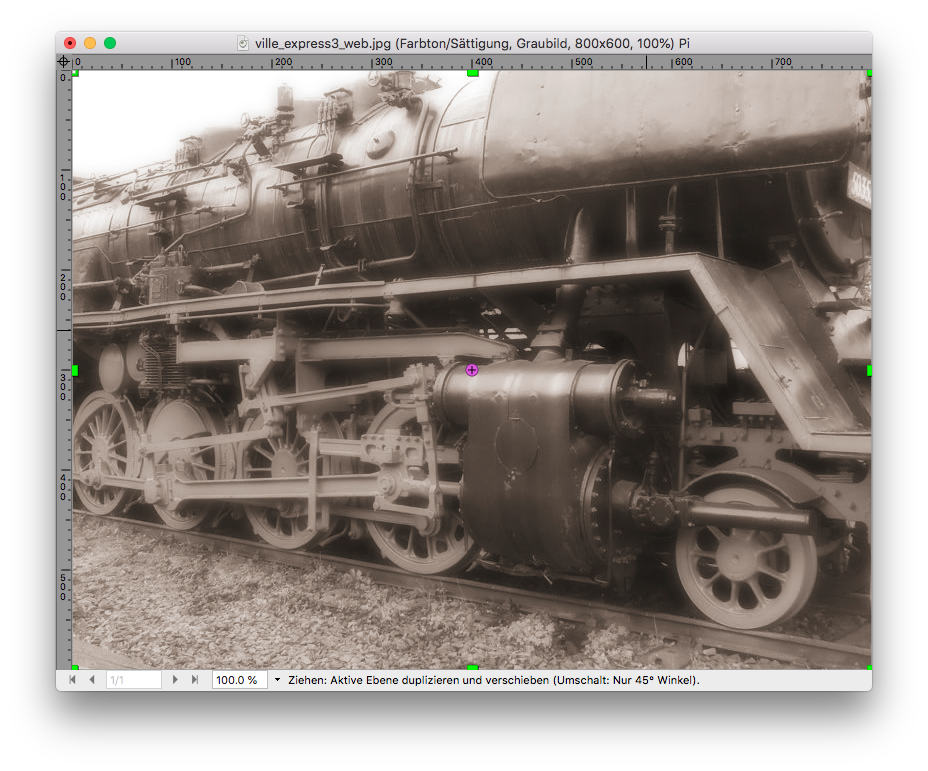
Gradationskurve anpassen
Jetzt sollte man noch etwas den Kontrast verringern um dem Foto einen etwas ausgeblichenen Effekt zu verleihen. Dazu benutzt man eine Gradationsarbeitsebene, im Dialog packt man die diagonale Linie etwa in der Mitte und zieht sie nach belieben nach oben. Man sollte ein wenig vorsichtig damit umgehen, damit nicht die Lichter komplett ausfressen, sprich die hellen Stellen keine Zeichnung mehr haben und nur noch weisse Flächen sind.

Mit der oben gezeigten Kurve erhält man dieses Ergebnis, sieht schon ganz schön alt aus.;)

Vignette
Alte Fotografien haben oft eine sogenannte Vignette, das bedeutet das Foto hat eine Randabschattung die an den Ecken besonders hervortritt, diesen Effekt erzeugt man im nächsten Schritt.
Dazu erzeugt man mittels „Layout -> Vektor -> Neue Vektorebene einpassen“ eine Vektorebene, mit einem Rechtsklick auf die Vektorebene öffnet man den Ebenenattributedialog und macht einen Doppelklick auf die Füllfarbe (s. Pfeil)
Im erscheinenden Dialog wählt man aus dem oberen Popupmenü „Verläufe“, im Verläufedialog dann den Verlauf „Ball 2“.
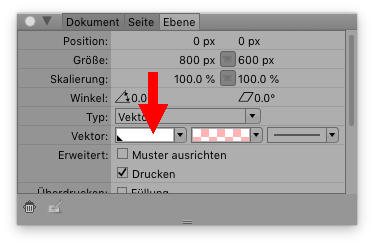
Die beiden grünen bzw. roten Punkte im Kasten rechts lassen sich anwählen und verschieben um den Verlauf zu steuern, die Position des mittleren Punkts setzt man auf jeweils 50%, durch anwählen des anderen Punktes kann man nun die Stärke der Vignette einstellen.
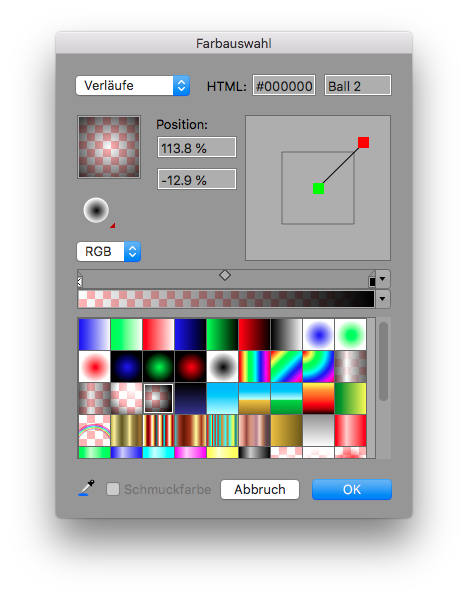
Nun sieht das Ganze ja schon recht brauchbar aus, aber man kann die Illusion auch noch verstärken, frühere Fotos hatten oft diesen typischen Zackenrahmen auch Büttenrand genannt, außerdem soll durch das Hinterlegen einer Papiertextur der Eindruck von Alterung noch verstärkt werden.
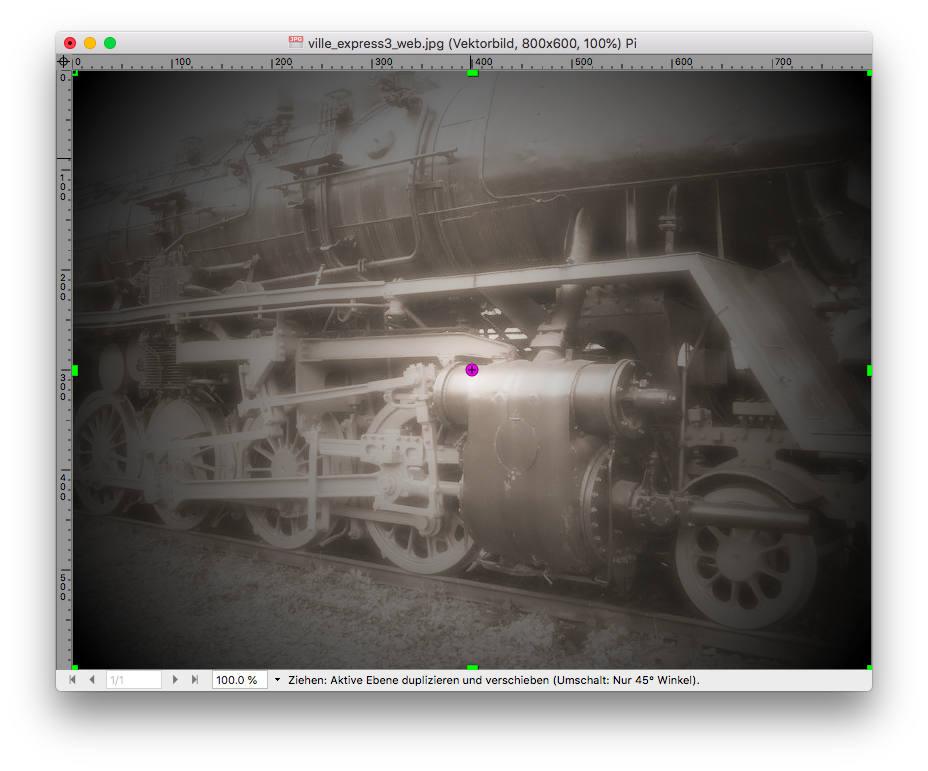
Um das Bild besser weiter bearbeiten zu können und die Möglichkeit besteht noch nachträglich zu verändern, wählt man im Ebenendialog beide Ebenen an, sprich, man setzt die Haken neben dem Auge, macht einen Rechtsklick und wählt „Markierte Ebenen gruppieren“, dadurch hat man alle Ebenen zusammengefasst und kann sie wie ein Bild behandeln ohne die Editierungsmöglichkeiten zu verlieren.
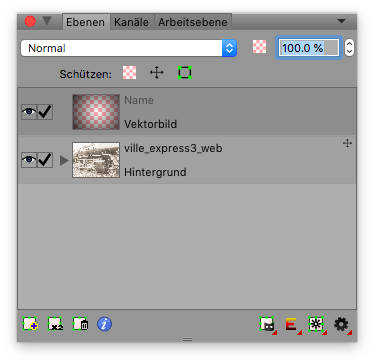
Altes Papier erzeugen
Jetzt benötigt man eine Texturdatei, die altes Papier darstellt, Papiertexturen findet man haufenweise im Internet, einfach mal nach „papier alt textur“ suchen, da sollte dann was passendes dabei sein.
Ich habe diese Textur verwendet:

Diese Textur habe ich zum Einen dazu verwendet um das Lokbild zu hinterlegen, zum Anderen um den Zackenrahmen ebenfalls mit einem Vintagelook zu versehen.
Also lädt man zuerst die Papiertextur zum Lokbild hinzu, am besten über „Ebene -> Verwaltung -> Eben laden“ und skaliert und zentriert sie entsprechend den Maßen des Lokbildes. Danach klickt man im Ebenendialog die Papierebene an und wählt aus dem Popup über den Ebenen „Ineinander kopieren“. Jetzt hat man noch die Möglichkeit die Stärke der Überlagerung rechts oben prozentual anzugleichen oder auch noch an der Gradationskurve, etc. zu drehen.

Ist man mit dem Ergebnis zufrieden kann man das gesamte Werk über „Ebene -> Auf Hintergrundebene reduzieren“ auf eine Ebene reduzieren und abspeichern.
Büttenrand
Jetzt wenden wir uns dem Büttenrand zu, dazu lädt man zuerst wieder eine Papiertextur, in diesem Fall habe ich die gleiche Textur genommen, wie oben beschrieben.
Das Beispielbild ist 800 x 600 Pixel groß, also verwendet bzw. skaliert man die Textur ebenfalls auf 800 x 600 Pixel, die man allerdings noch etwas vergrößern muß, damit man einen Zackenrahmen um das Foto erstellen kann.
Man ruft „Ebene -> Ebene skalieren“ auf und stellt „Prozent“ ein, dann gibt man Werte von 108% ein.

Außerdem sollte man bei den Ebenenattributen „Transparenz“ einstellen.
Als nächstes erzeugt man eine Vektorebene über „Layout -> Vektor -> Neue Vektorebene einpassen“, diese Vektorebene wird dann wiederum über den „Ebene skalieren“-Dialog auf 98% verkleinert. In den Werkzeugeinstellungen (diese erreicht man über „Ansicht -> Dialoge“) kann man nun die Vektorebene zentrieren.

Danach sollte das Ergebnis so aussehen:
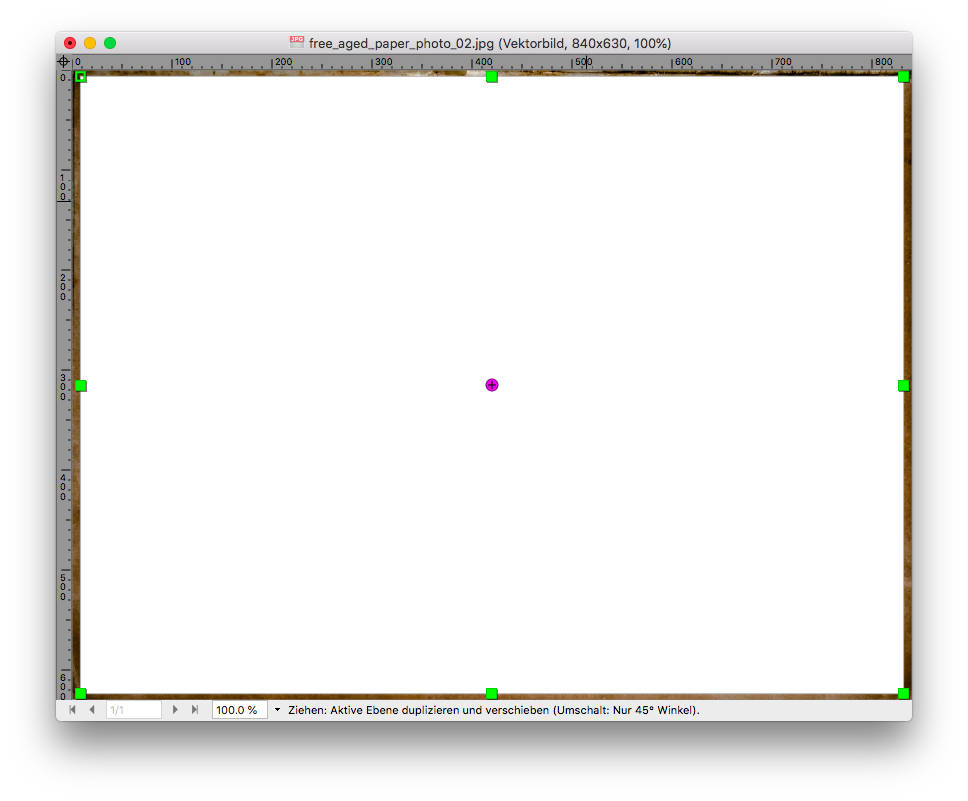
Dann ruft man „Effekte -> Verzerren -> ZickZack“ auf, dort stellt man die Werte wie auf dem Bild gezeigt ein:
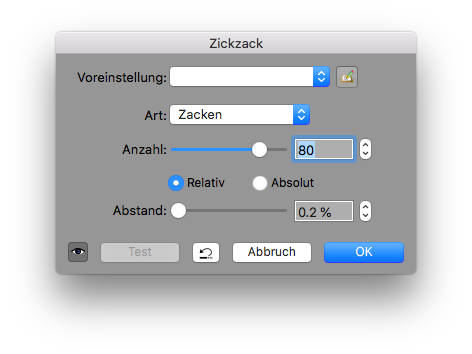
Dadurch erhält man diese Zackenform, die natürlich noch viel zu gleichmäßig ist.
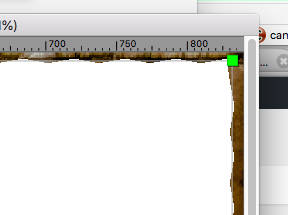
Daher ruft man nun das „Freie Aufrauhen“ auf, ebenfalls unter „Effekte -> Verzerren“ zu finden, auch hier die auf dem Bild eingestellten Werte einstellen.

Man erhält dieses Ergebnis, das dem Büttenrand doch schon sehr nahe kommt.
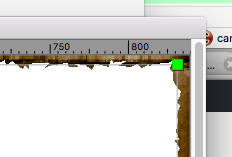
Jetzt muß nur noch die Papiertextur „zurechtgeschnitten“ werden, das erhält man indem man nach einem Rechtsklick auf die Vektorebene aus dem Menü „Ebene in Lasso umwandeln“ auswählt und danach ebenfalls aus dem Rechtsklickmenü „Beschneiden“ anklickt, das sollte dann so aussehen.
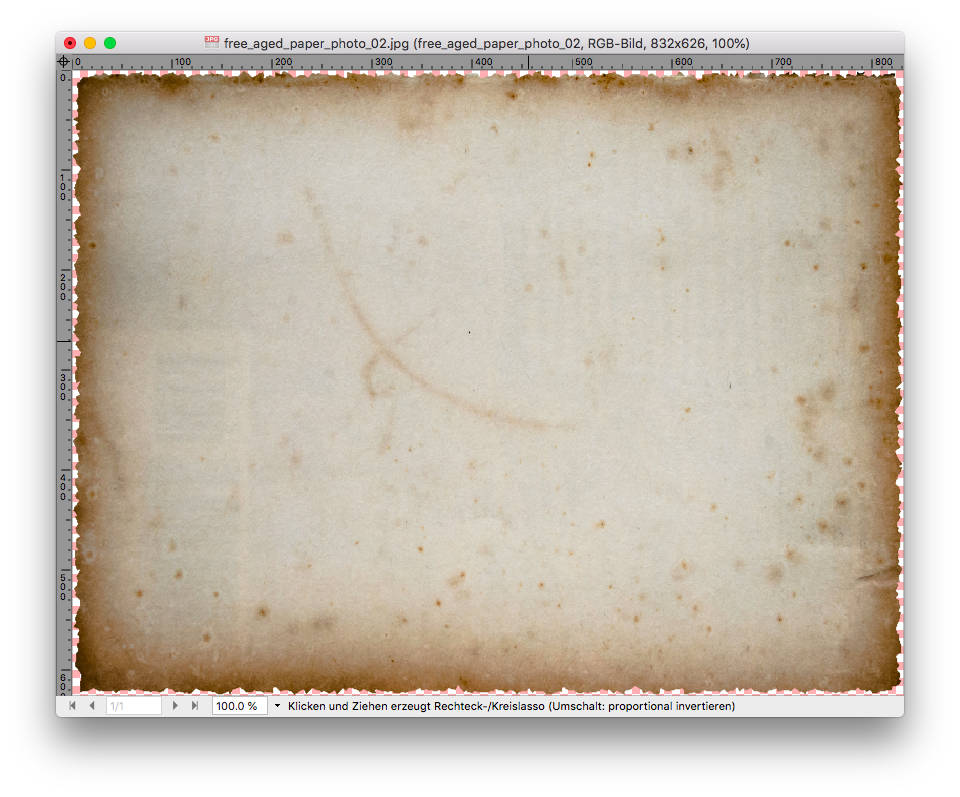
Nun kopiert man das eben erstellte, auf alt getrimmte Bild der Lok zu unserem Rahmenbild und zentriert es wieder über die Werkzeugeinstellungen, auch bei diesem Bild sollte man die Transparenz einschalten.
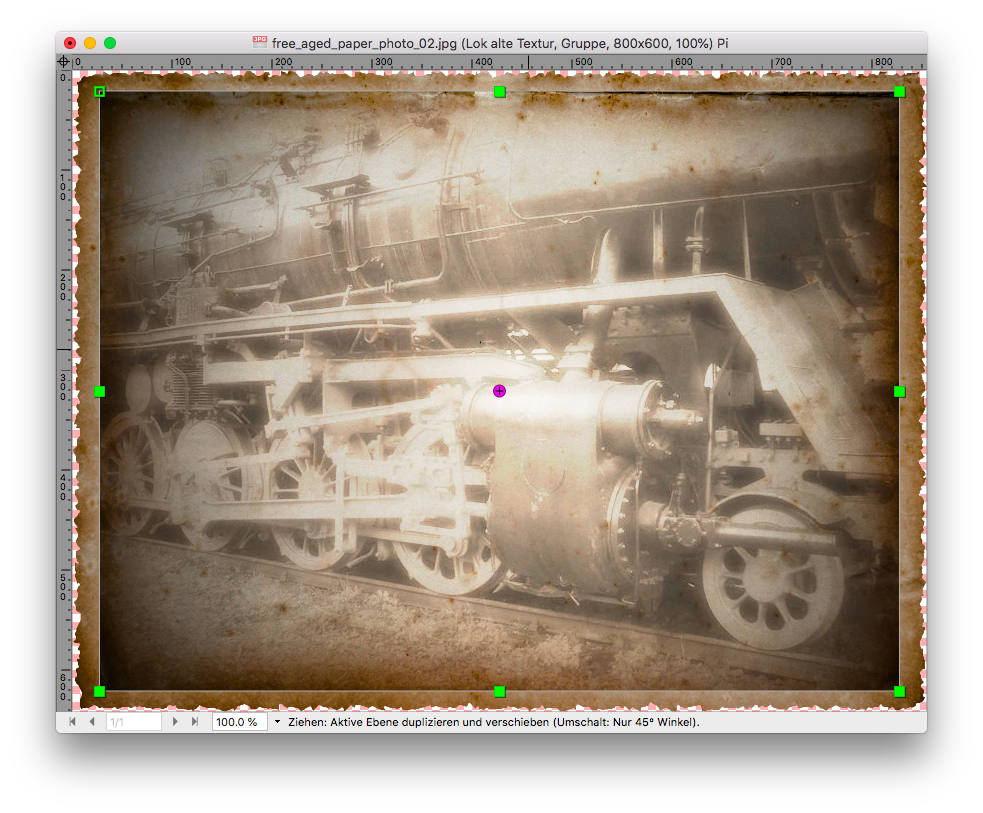
Der Rahmen ist nun etwas zu dunkel, das kann man mit der Gradationskurve oder der Histogrammkorrektur etwas anpassen.
Außerdem kann man über „Effekte -> Effekte“ dem Lokbild noch Glühen hinzufügen, dadurch wird der Übergang von Bild zu Zackenrahmen etwas weicher.
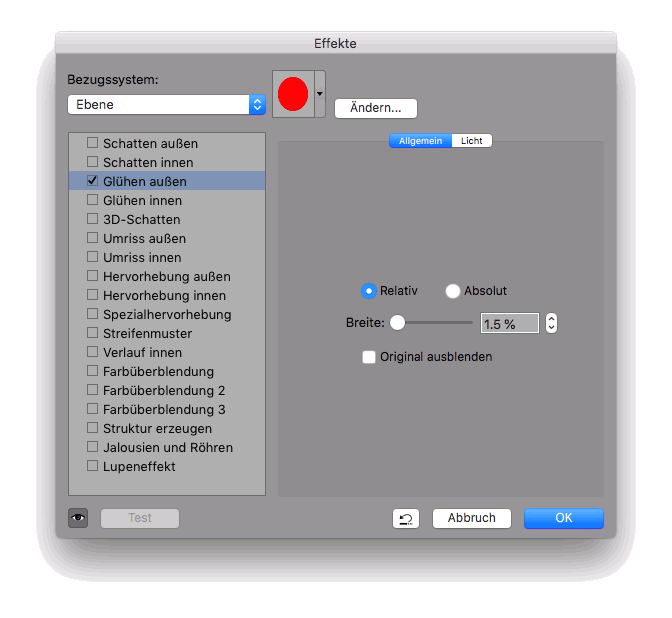
Und fertig
Zum Schluss noch auf die Hintergrundebene reduzieren und fertig ist die Laube …ähh… Lok.;-)

Ich meine, das sieht ganz gut aus, dann hoffe ich, daß dieses Tutorial dem Ein oder Anderen hilft und wünsche viel Spaß beim nachbasteln.